PDFコンバーターは、オンラインウェブベースのドキュメントPDFコンバーターソフトウェアです。Word DOC、Excel XLS、PowerPoint PPTなど様々なファイルのタイプからPDFを変換し作成します。 様々なファイルを1つのPDF/Word/Excelに結合できる「MergeFiles」 多種多様なファイルを 1 つのファイルへ結合したいシーンがきたら、「 MergeFiles 」を思い出してください。 いかなるソフトウェアもインストールせずに、ファイルを結合することのできる素晴らしいウェブアプリケーションです。 現在、MergeFilesがサポートしているのは、PDF、Word、PowerPointワード・エクセル・パワーポイントからPDFファイルへ変換するオンラインの無料ソフトは ニトロ・クラウド が便利です。 このソフトは何とPDFからワードファイル等への変換も可能です(画像化PDFのテキスト抽出機能なし)。 有料サイトですが、月5回まで
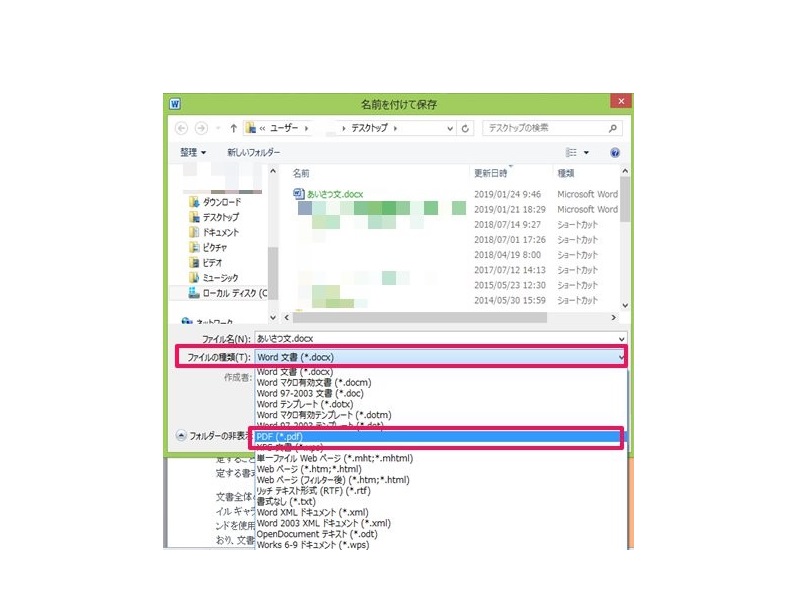
Wordをpdfに変換する基本手順 Pdfからwordへの変換は可能 Os別 旧バージョン対応 ワカルニ
ワード パワーポイント 結合 pdf
ワード パワーポイント 結合 pdf-Pptからpdfへの変換はすべてのプラットフォームでサポートされています windows mac or linux など すべてのosで使用可能です Hiromasa ono パワーポイントの図形描画機能で科学イラストを作る 2 図形の結合 グラデーション 編PDFに結合する方法①:メイン画面から結合 まず、PDFelement を起動します。 次に、メイン画面のPDF結合のボタンをクリックします。 結合したいファイルを選択します。 PDFはもちろん、画像ファイルやテキストファイルなどが使用できます。 先に選択したファイルが前のページに、後に選択したファイルが次のページに表示されるので、結合する順序には注意し




オンラインで Pdf を作成する方法
PDFを結合すると元の用紙サイズの差でズレが発生 この不具合を一発で解消する方法 「ファイル」→「印刷」 PDFとしてプリントアウト ページサイズ処理「複数」 1枚あたりのページ数 :カスタム「1×1」 デフォの設定では「」 「A3」でプリントアウト1 いきなりPDFを使えば、ワード・エクセル・パワーポイントからPDFに一発変換 2 いきなりPDFなら、PDFの分割と結合が簡単にできる 3 いきなりPDFなら、PDF内の画像やグラフと文字データを別々に取り出せる 4 いきなりPDFを使えば、PDFからWord・Excel・Power Pointに図形を結合する 結合する図形を選択します。Shift キーを押しながら、各図形を順番に選択します。 (図形を選択しない場合は、手順 2で 図形の結合 ボタンが淡色表示されます。描画ツールの 書式 タブの 図形の挿入 グループで 図形の結合 を選択し、目的のオプションを選びます。
Acrobatで1つのPDFに結合する複数のファイルを選択します。 必要に応じて、ファイルの順序を並べ替えます。 「ファイルを結合」をクリックします。 結合したPDFをダウンロードします。方法①:スタートメニュでPDFを結合する方法 Step1 PDF結合ボタンをクリック PDF編集ソフトを起動させて、スタートメニューから「PDFを結合」を選びます。 Step2 PDFファイルの結合と保存 PDF結合画面で追加ボタンをクリックして、PC中に保存したファイルを選択します。 PDFファイルはドラッグ&ドロップで複数同時に行え、ファイル名を見ながら順序を入れ替えるPdf 結合 PDFの順序を変更するためには、お好きなようにファイルをドラッグアンドドロップしてください。 「PDFファイルを選択」で再度クリックしてもっとPDFファイルを選択してください。
PDF PPT 変換:アドビ公式オンラインツールで、今すぐPDFをPowerPoint (PPTX, PPT)ファイルに変換。PDFをドラッグ&ドロップするだけで変換できます。 手順的にはそれぞれのWord,ExcelファイルをPDF化して、その後にページを挿入などの方法で一つのファイルにすれば可能です。 正直Adobe ReaderはPDFを読む為のソフト、Adobe Acrobat はPDFを読む事ができ、作成できるソフトと割り切って下さい。VBAでPDFファイルを結合するExcelのTIPS VBAでPDFファイルを結合する方法です。変換処理には個人・法人問わず利用、再配布可能な「PDFDesigner Tools」(無料)を使用します。 エクセル以外にもワード、パワーポイントなどでも使用可能です。 PDFDesigner Toolsの



Pdf Asは Pdfファイルの結合 分割 抽出ができる 電脳メモ
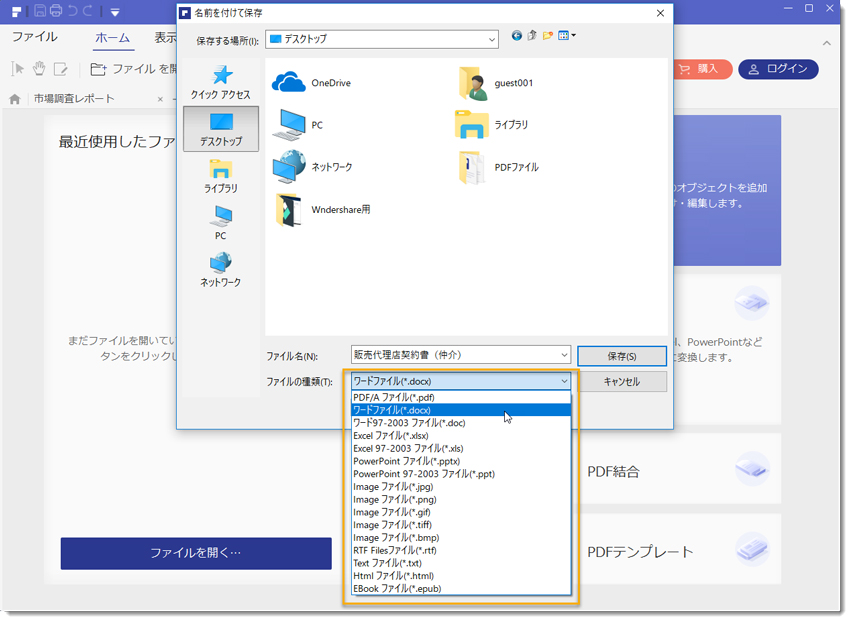



Pdfをエクセルに変換する方法
PDFファイルを結合する最も簡単な方法 最大ファイルサイズを超えました! ファイルあたりのサイズ制限を100MBに増やすには、HiPDF Proをサブスクリプションしてください。 PDFファイルの結合に成功しました! オフラインで使えるPDF編集ソフトを試してみ「pdfファイルをダウンロード」ボタンをクリックすると変換したファイルを保存できます。 画像のプライバシーを守る 完全無料のこのJPG から PDFオンライン・コンバーターの利用によるファイルおよび内容のプライバシーについては心配無用です。DoroFree PDF Printer アプリケーションの印刷機能から利用できる、手軽なPDFファイル作成ソフト (ユーザー評価: 0) pdfpdfpdfcom 複数のPDFをひとつのファイルに結合 (ユーザー評価: 45)



校閲 校正 ワード パワーポイントを使った修正作業 電脳メモ




Pdf Html変換 動画変換 Flash Exe変換 パワポ 抑えておきたい おすすめフリーソフト エクセルアプリ300選
Pdfから変換 pdf word 変換;Pdfに変換 word pdf 変換;ワード と エクセル を pdf に まとめる 無料でオンラインで見る パンフレットを作っているのですが、エクセル、ワード、パワーポイント、など色々なソフトで作っています。それをひとつに面付け(?)して両面印刷にしていきたいのです。
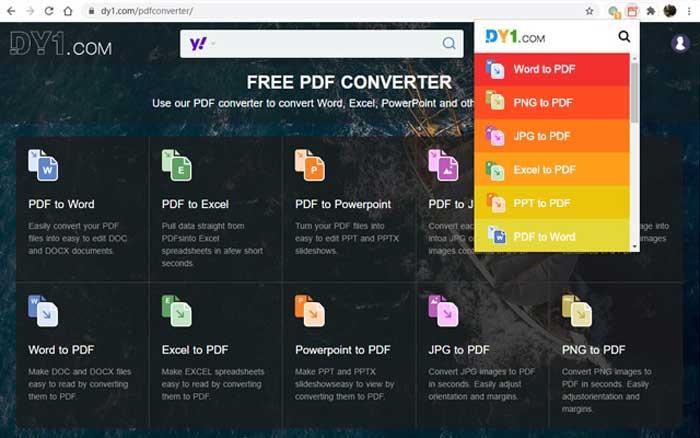



Google Chromeからpdfを変換する 最高の拡張機能 Itigic
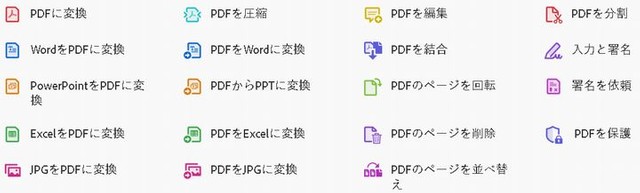



Pdfの編集や圧縮 画像変換などのクラウドサービス アドビが無償提供 ツギノジダイ
順番を入れ替えたい場合は、変更したいファイルを選択し、上へ移動/下へ移動をクリックして入れ替えます。 対象ファイルにあるファイルが、上から順番に結合されます。 1つのPDFファイルにするを にします。 必要に応じて、PDF設定で各項目を設定します。 実行をクリックします。 保存設定ダイアログボックスが表示された場合は、次の操作をしPdf candyでpdfファイル編集 無料pdfオンラインエディター。pdfからワードへ/pdfからjpgへ変換、pdfの結合/分割/圧縮などPDFをPOWERPOINTに変換 Solid Documentsテクノロジーを採用 ファイルをアップロードして変換する PDFファイルを選択 コンピューターからアップロード
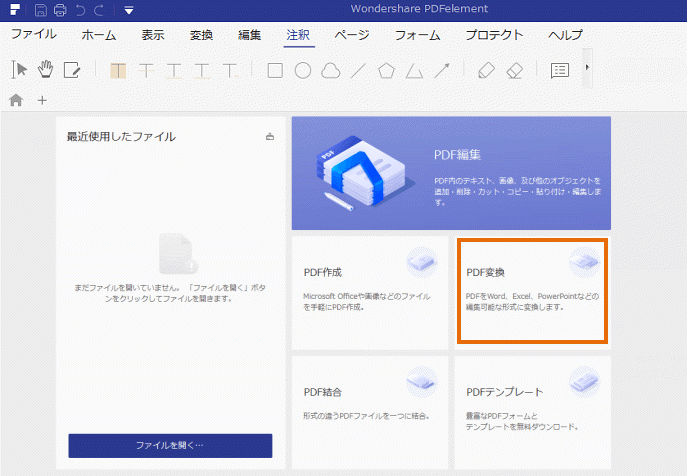



意外と知らない Pdfをパワーポイントに貼り付ける方法を解説
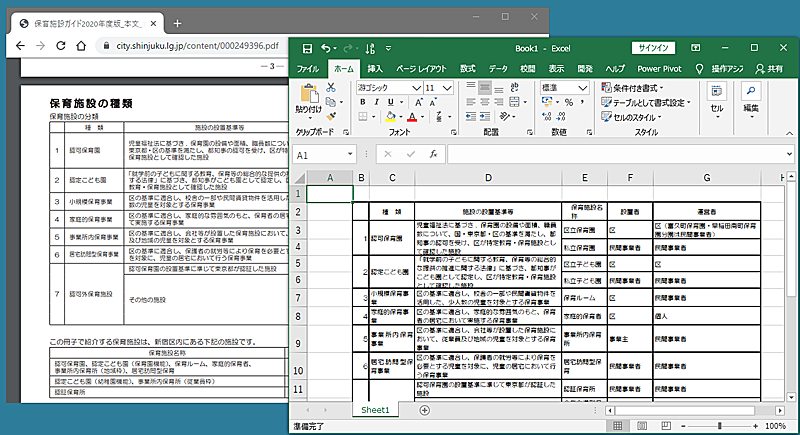



Pdfファイルにしかない表をexcelに読み込んで再活用する Tech Tips It
プレビュー機能を搭載したpdf分割・結合ソフトの体験版 ソフト種別 体験版 (製品版はダウンロード販売 0円) パワーポイントの結合方法 パワーポイントを結合させる方法はいくつかありますが、一番簡単なのはスライドの再利用という機能を使うことです。 現在開いているパワーポイントに、ある特定のパワーポイントのスライドを挿入したいというシーンを想定しましょう。 ホームタブの中にあるスライドから、スライドの再利用を選択しましょうワード 10 (Word 10) やエクセル 10 (Excel 10) などオフィス 10 (Office 10) の文書を PDF 形式に変換して保存する方法を初心者向けに説明したマイクロソフトの情報です。(PC とーく)




Excel Word Powerpoint対応 複数ファイルをpdfに変換し1つに結合 Latotex Blog




無料 Pdfをwordに変換 Adobe 公式 Adobe Acrobat 日本
ipad パワーポイント セルの結合 結合したいセルを選んでから、Homeタブの「Merge and Center」を実行。 これで選択していた2つのセルは1つのセルとなりました。 セルの保護 表のセルを結合すると、隣り合うセルが1つのセルに結合されます 結合の方法には、複数のファイルを連続ページとして PDF に結合させる方法と、各ファイルをユニットとして構成して 1 つの PDF にする「PDF ポートフォリオ」の 2 種類の方法があります。 A1 連続ページとして結合させる この方法では、複数のファイルを連続ページとして 1 つの PDF に結合します。 詳しくは、以下のページの 手順 A を参照してください。 複数の いろいろなデータを全てを1つのPDFデータに変換する方法 いろいろなデータを全てを1つのPDFデータに変換する方法 ファイル内にある、エクセルやワード、パワーポイントのデータを全てまとめて 1つのPDFデータに変換させる方法ってあるのでしょうか? 会議資料など、個別のデータがありいつも印刷をするにの一苦労しています。 それをまとめて簡単に1つのPDF
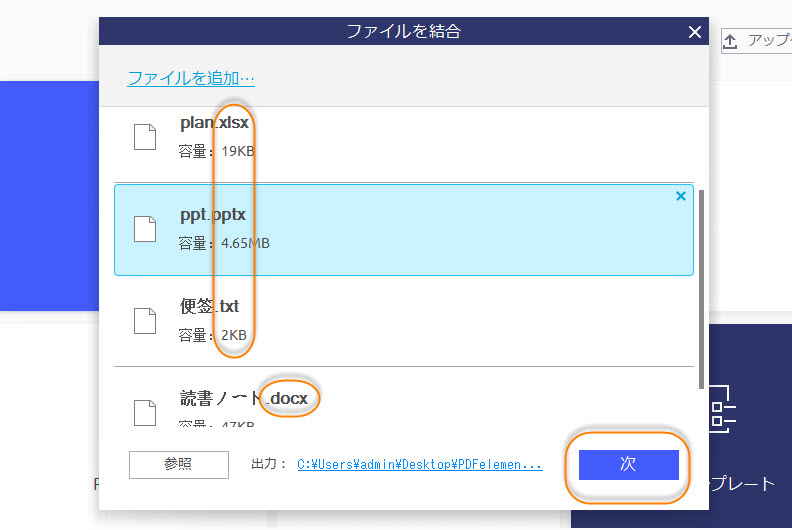



形式の違うファイルを一つのpdfに結合



日頃のpc業務にどうぞ オンラインでpdf変換 結合 建物診断から改修までワンストップ 有限会社スギテック
作成 タスクボタンからファイルを単一のpdfに結合 を選択します。 2 ファイル結合 ダイアログが表示されたら、三つのサンプルファイルを選択し、ダイアログにドラッグ&ドロップで追加します。 ・pdfの結合、分割、圧縮 ・pdfからワード、エクセル、パワーポイントへの変換 ・エクセル・ワード・パワーポイントからpdfへの変換 ・pdfからjpgへ、jpgからpdfへの変換 ・pdfへのページ番号の挿入 など 無料にしては、かなり使えます。 PDFやMicrosoft Word文書、Microsoft Excelスプレッドシート、Microsoft PowerPointプレゼンテーション、jpg画像、その他の形式の画像など、様々な形式のファイルを選択して1つのPDFに結合できます。 「 ファイルを追加 」をクリックし、追加するファイルがある場所を参照します。 コンピューターに保存されているファイルやフォルダーを追加することも、スキャ




Androidでpdfファイルをwordに変換する方法




オンラインで Pdf を作成する方法



厳選 Android Pdf Word変換アプリトップ5



Ppt To Pdf Smallpdf Com




Microsoft Officeならpdf形式での保存が簡単 Ms Wordならpdfファイルの編集も可能 Cloud Work




いきなりpdf Ver 8 Standard ソースネクスト




いきなりpdf Ver 8 Standard ソースネクスト
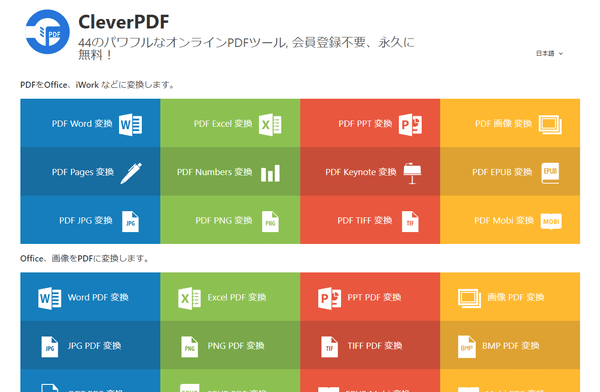



Cleverpdfの評価 使い方 フリーソフト100




Pdf変換術 Pdfからword Excel Pptに変換できるフリーソフト
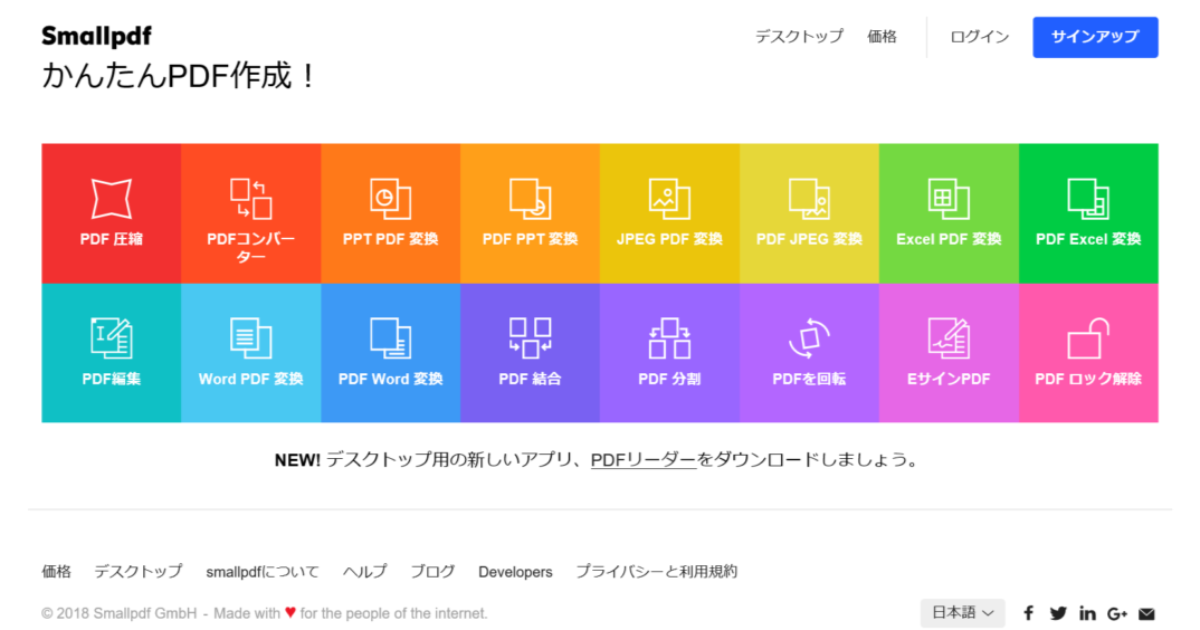



オンラインでpdfの変換や編集ができる Smallpdf の使い方
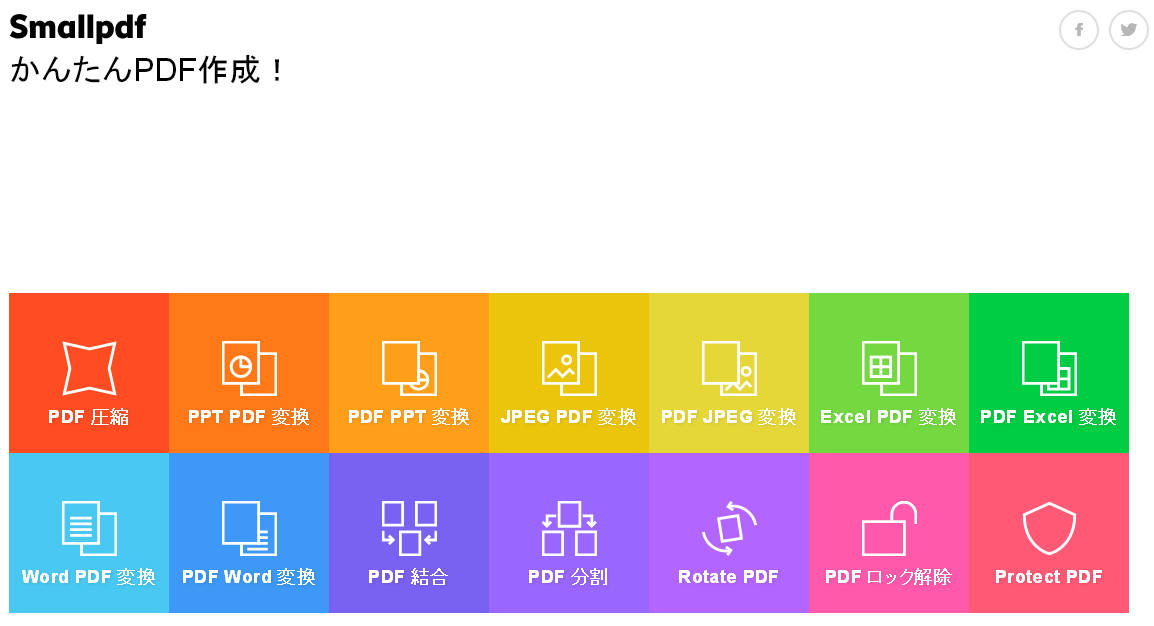



Pdfを圧縮したりエクセル ワード パワーポイントに相互変換ができる Smallpdf Techmemo
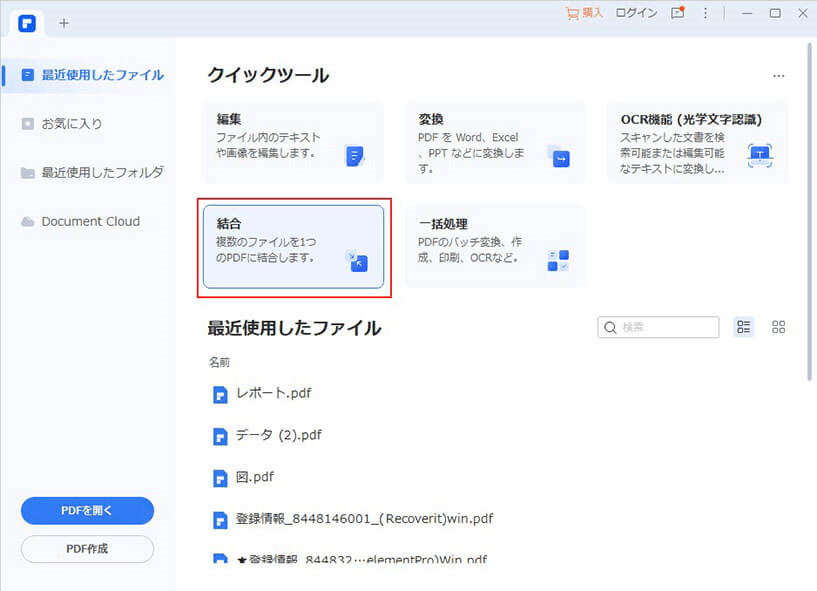



形式の違うファイルを一つのpdfに結合




Powerpointの画像が保存やpdfで劣化しない設定方法 Ppdtp
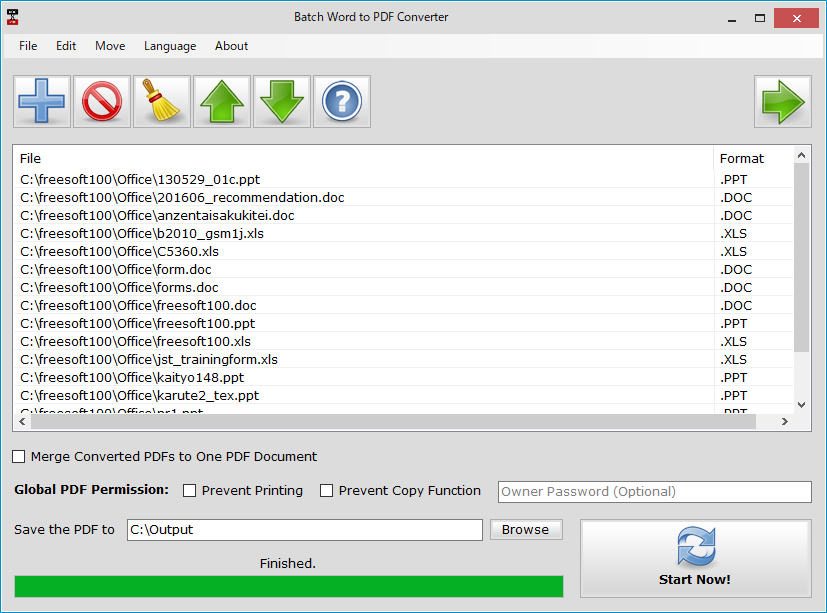



Batch Word To Pdf Converterの評価 使い方 フリーソフト100
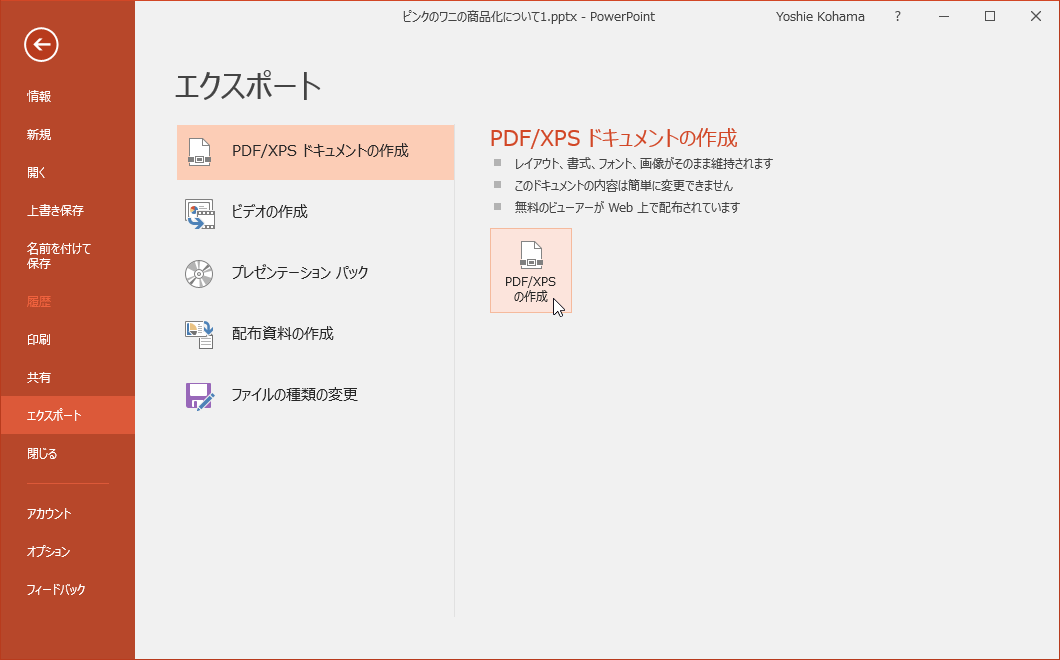



Powerpoint 16 Pdf形式でプレゼンテーションを保存するには
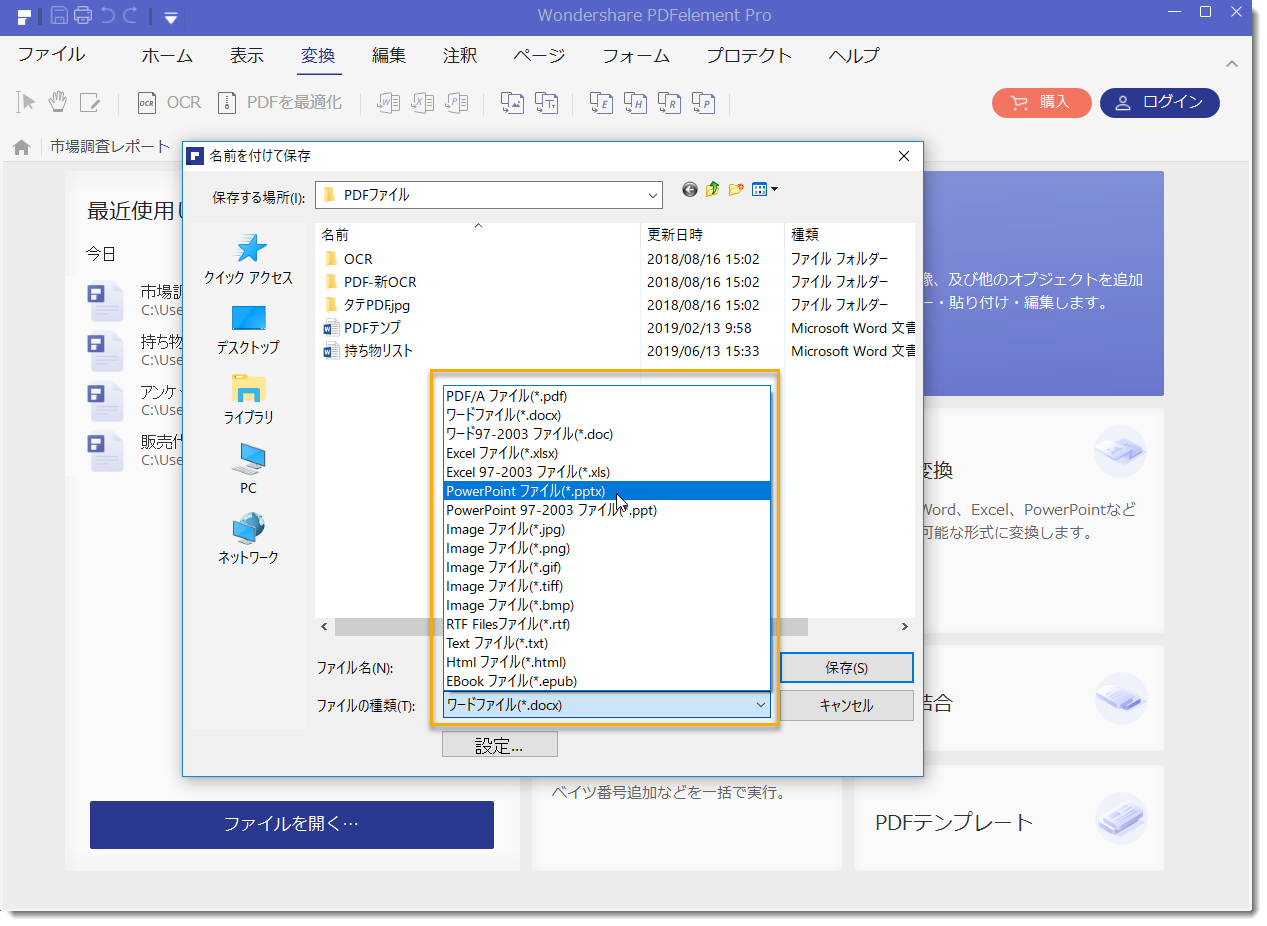



簡単操作でpdfをppt Pptx に変換する方法
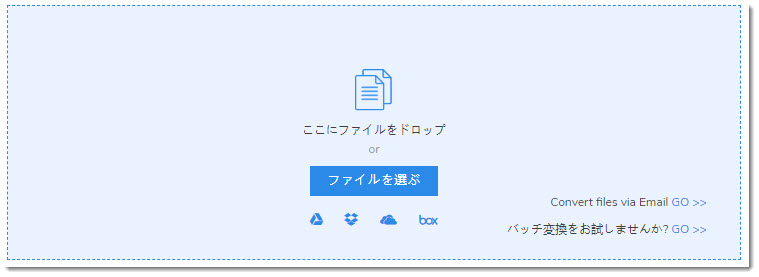



無料でpdfをword Excel Powerpointに変換する方法
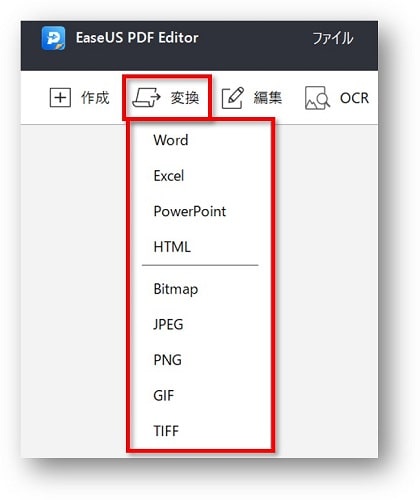



Pdf編集ソフト Easeus Pdf Editorレビュー 無料版あり 変換 結合 分割 圧縮の使用感 ちあきめもblog




年 Pdfをwordに簡単変換するツール5選 Scrapestorm
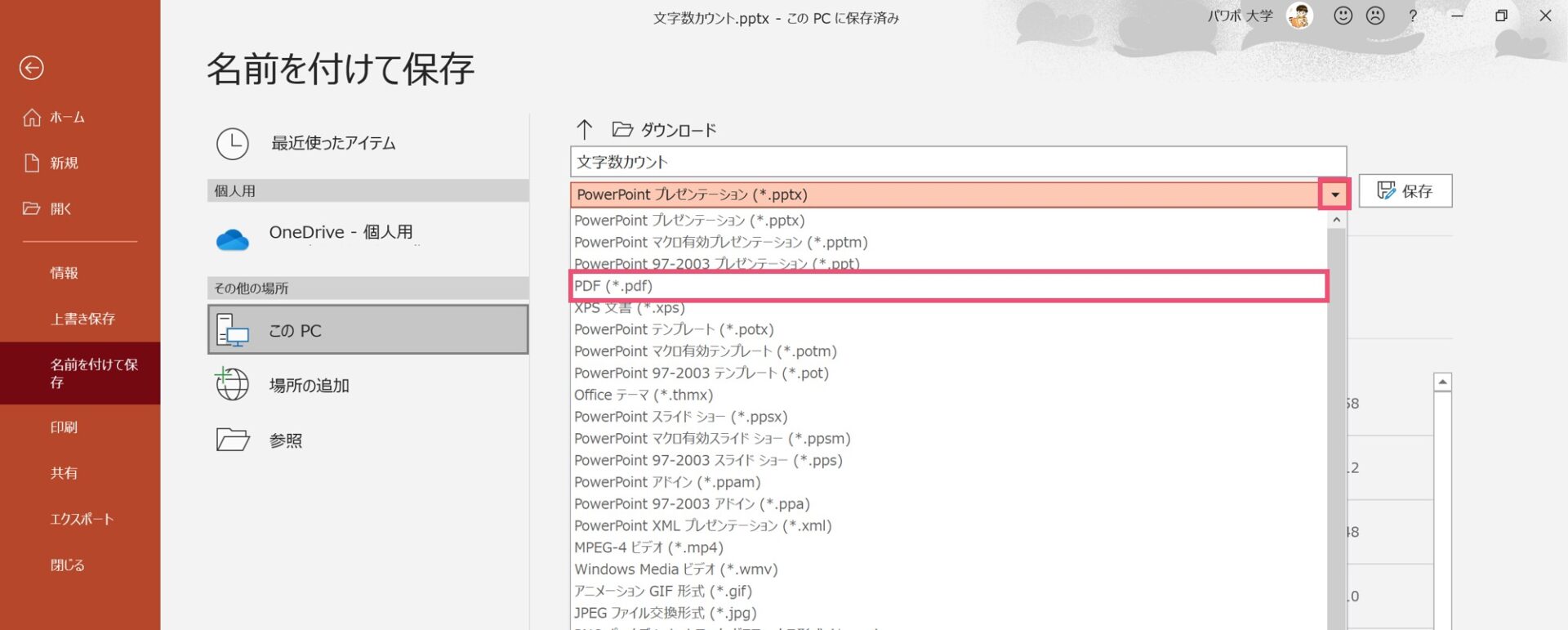



パワーポイントに含まれる文字数をカウントする方法を解説 パワポ大学



年 Pdfをwordに簡単変換するツール5選 Qiita



Pdf変換 したパワポとワードのページサイズについて教え Yahoo 知恵袋
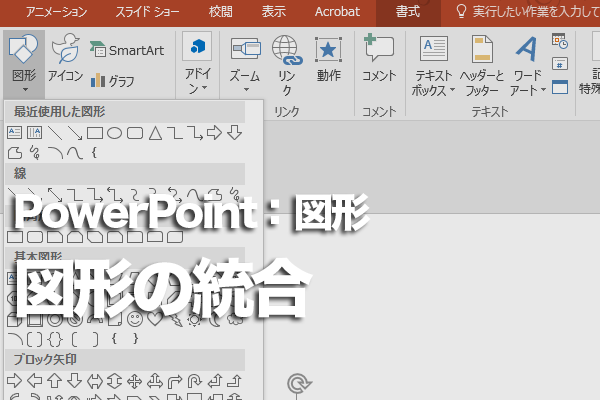



Powerpointで図形を結合する方法 できるネット
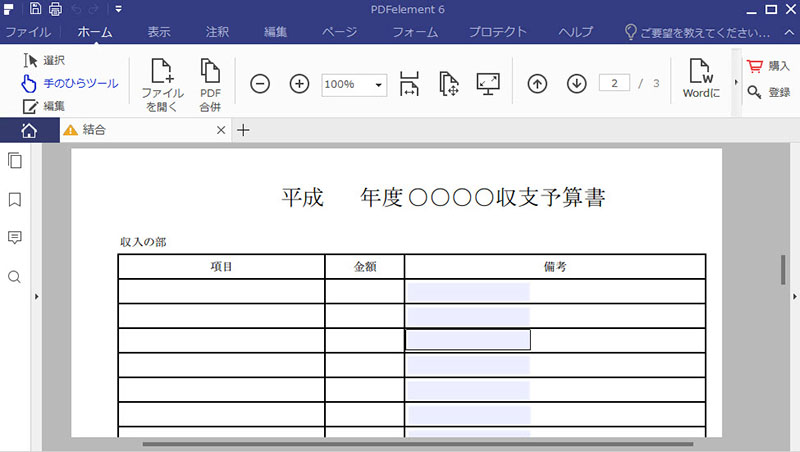



形式の違うファイルを一つのpdfに結合




日頃のpc業務にどうぞ オンラインでpdf変換 結合 建物診断から改修までワンストップ 有限会社スギテック




4コマ漫画 第11話 Pdfをパワーポイントにする方法 Pdfの使い方 Pdf編集 Youtube
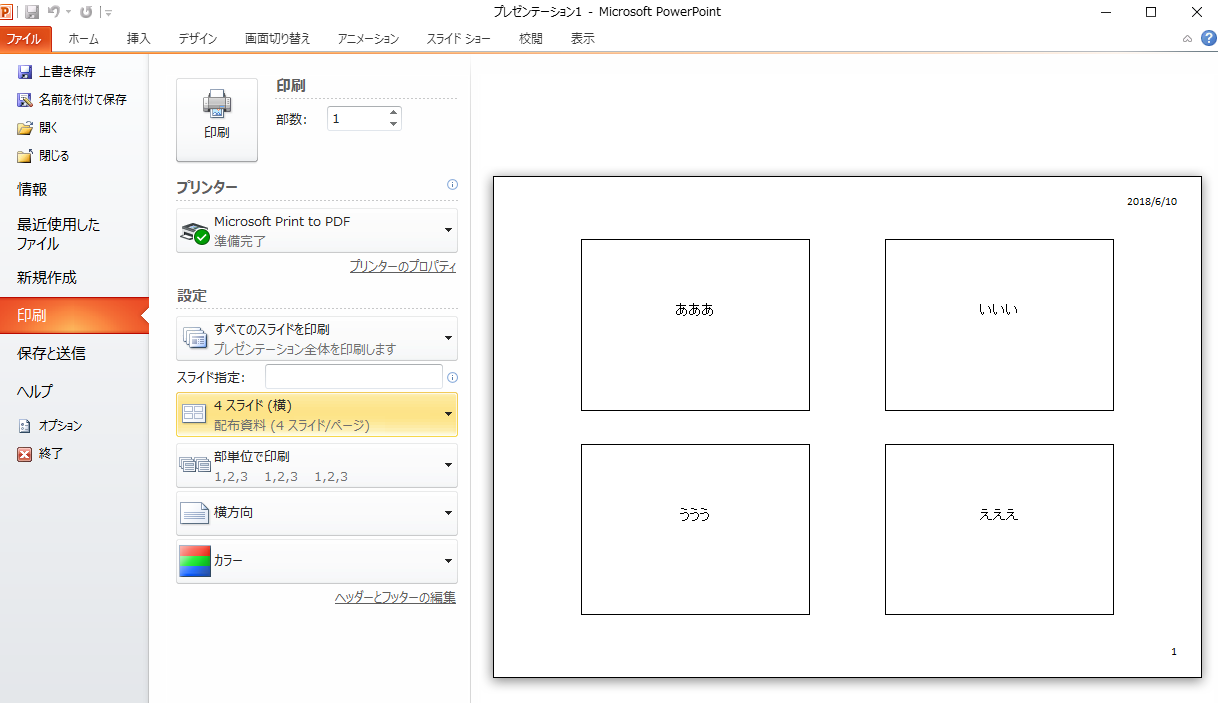



パワポ 配布資料で余白を狭くする方法 Pdf配布向け
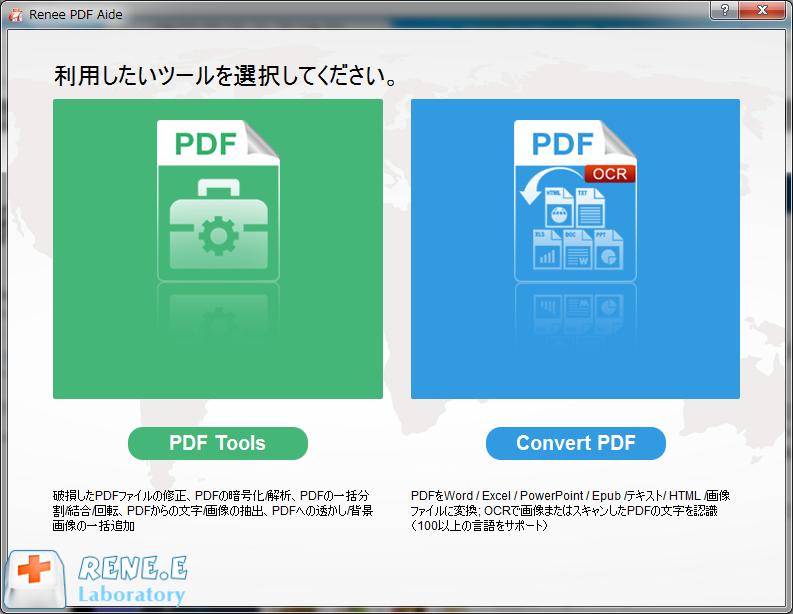



Pdfをwordに変換するフリーソフトのすすめ7選 Rene E Laboratory
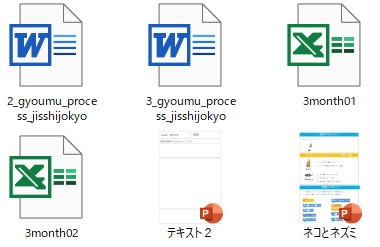



ダブルクリックするだけでpdf変換 結合 抽出
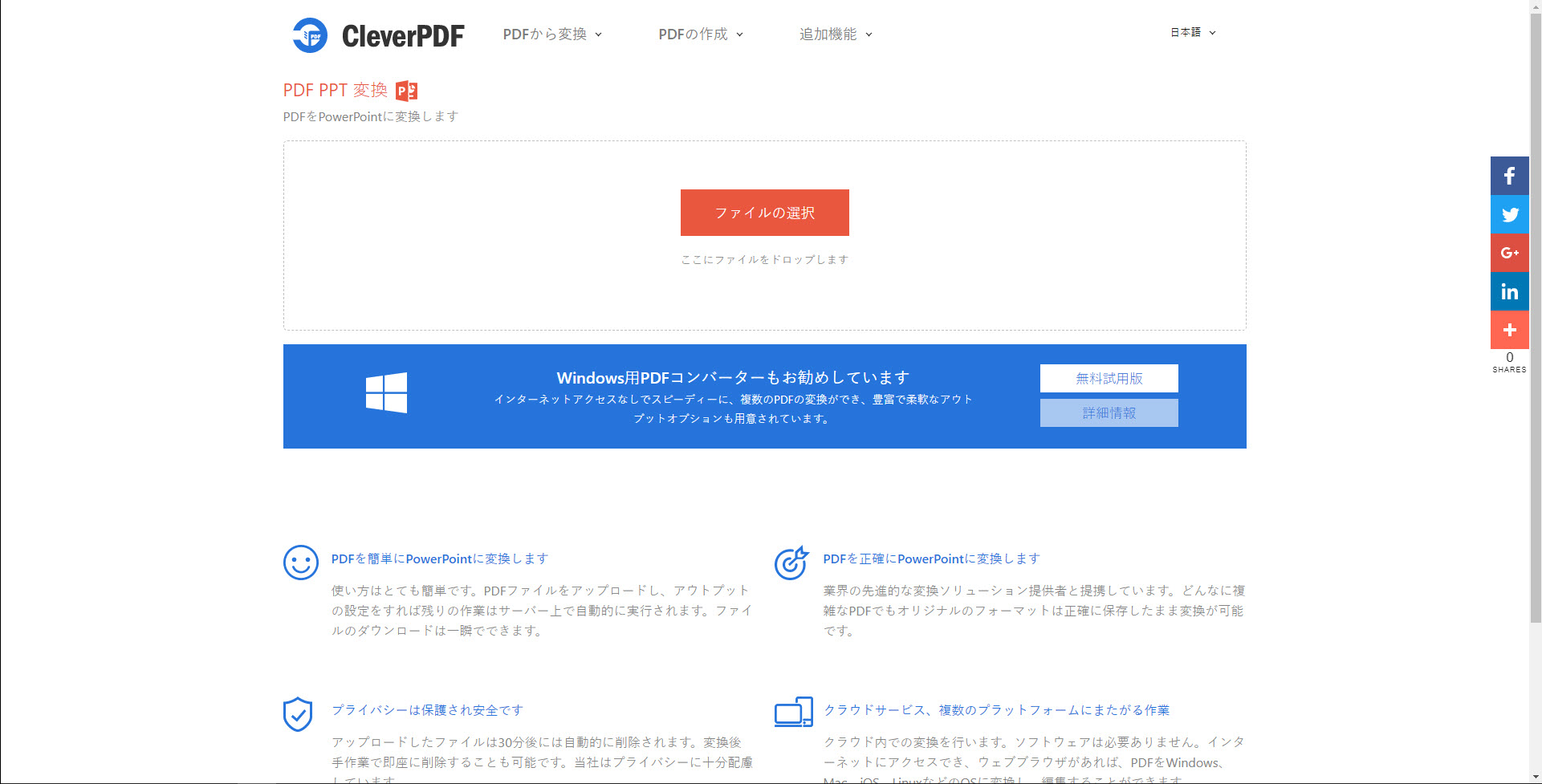



Pdf Ppt変換 Pdfをpowerpointに変換します 完全無料 会員登録不要




Gaaiho Pdf Suite 5 についてを探索 Gaaiho Pdf 変換機能




無料ppt Pdfコンバーター オンラインでpptをpdfに変換




パワーポイントからpdfへ変換 オンラインで無料でpowerpointをpdfに変換 Hipdf




年 Pdfをwordに簡単変換するツール5選 Scrapestorm




エクセルやワード Pdfを結合して1つのファイルに簡単変換したい Windowsパソコン初心者ナビ
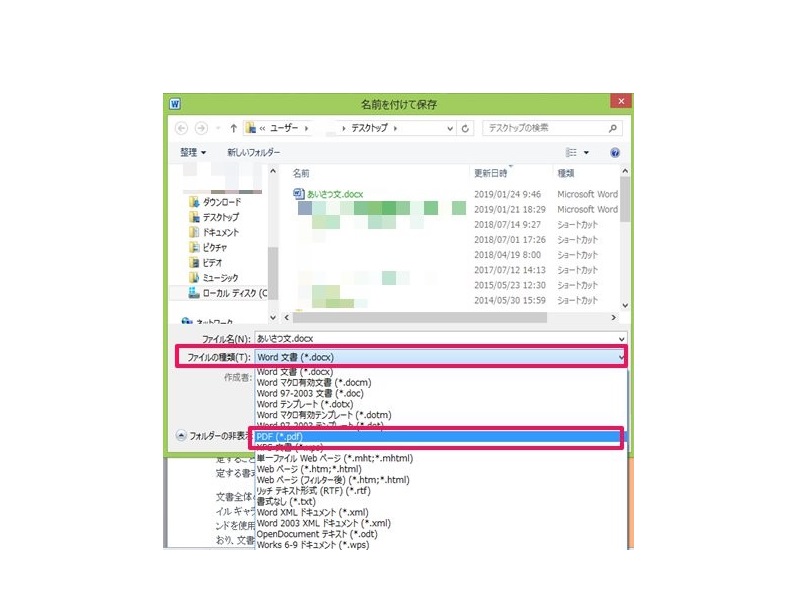



Wordをpdfに変換する基本手順 Pdfからwordへの変換は可能 Os別 旧バージョン対応 ワカルニ




年 Pdfをwordに簡単変換するツール5選 Scrapestorm
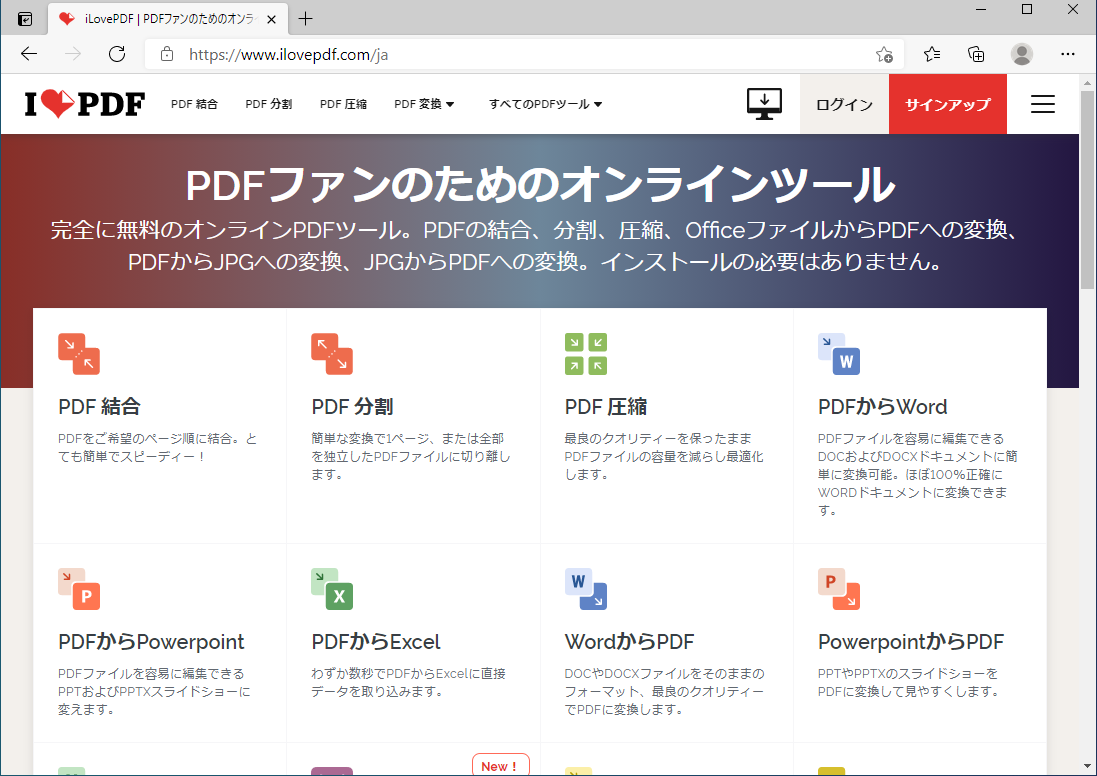



Pdfを分割 結合するには 無料のwebサービス Ilovepdf を使う方法 できるネット
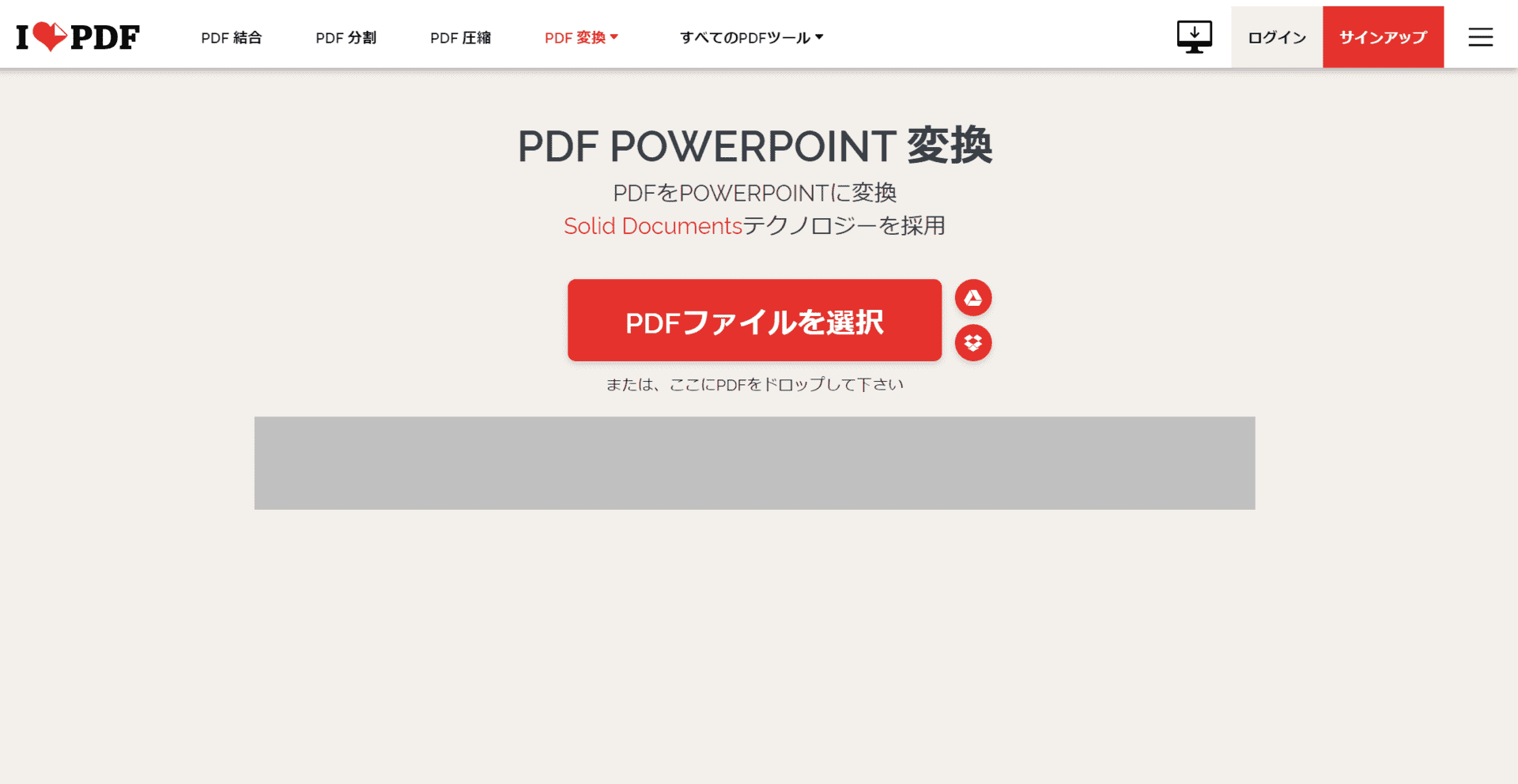



Pdfをパワーポイントに変換する無料ソフト7選 Office Hack




無料 Pptをpdfに変換 Adobe 公式 Adobe Acrobat 日本




Pdf 変換 Pdfからofficeへスムーズに変換 Foxit Youtube




Webサービスを利用しないでpdfを無料でwordやexcelに変換する方法 It Trip




複数のwordファイルを1つのpdfファイルにする方法を複数試した結果 It Trip




Easeus Pdf Editorレビュー 無料で試せる高機能pdf編集ソフト しろくまフォルダ
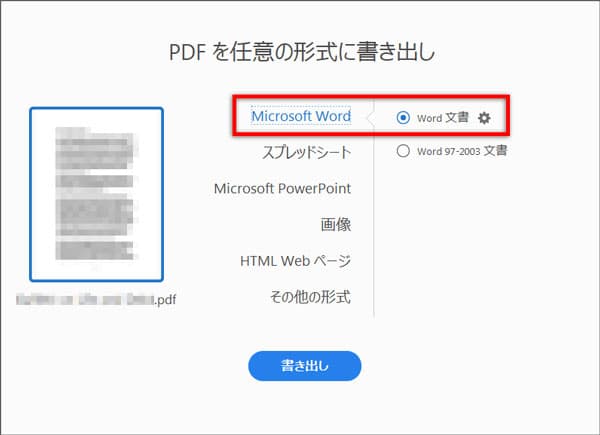



知っておくと便利 Pdfファイルを分割する方法




Ilovepdf Pdfファンのためのオンラインツール
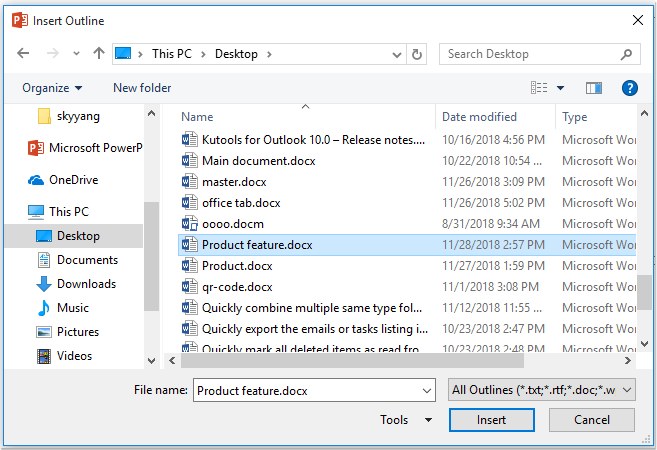



Word文書をpowerpointファイルにすばやく変換する方法は




How To Merge And Combine Ppt And Word Files In One Pdf
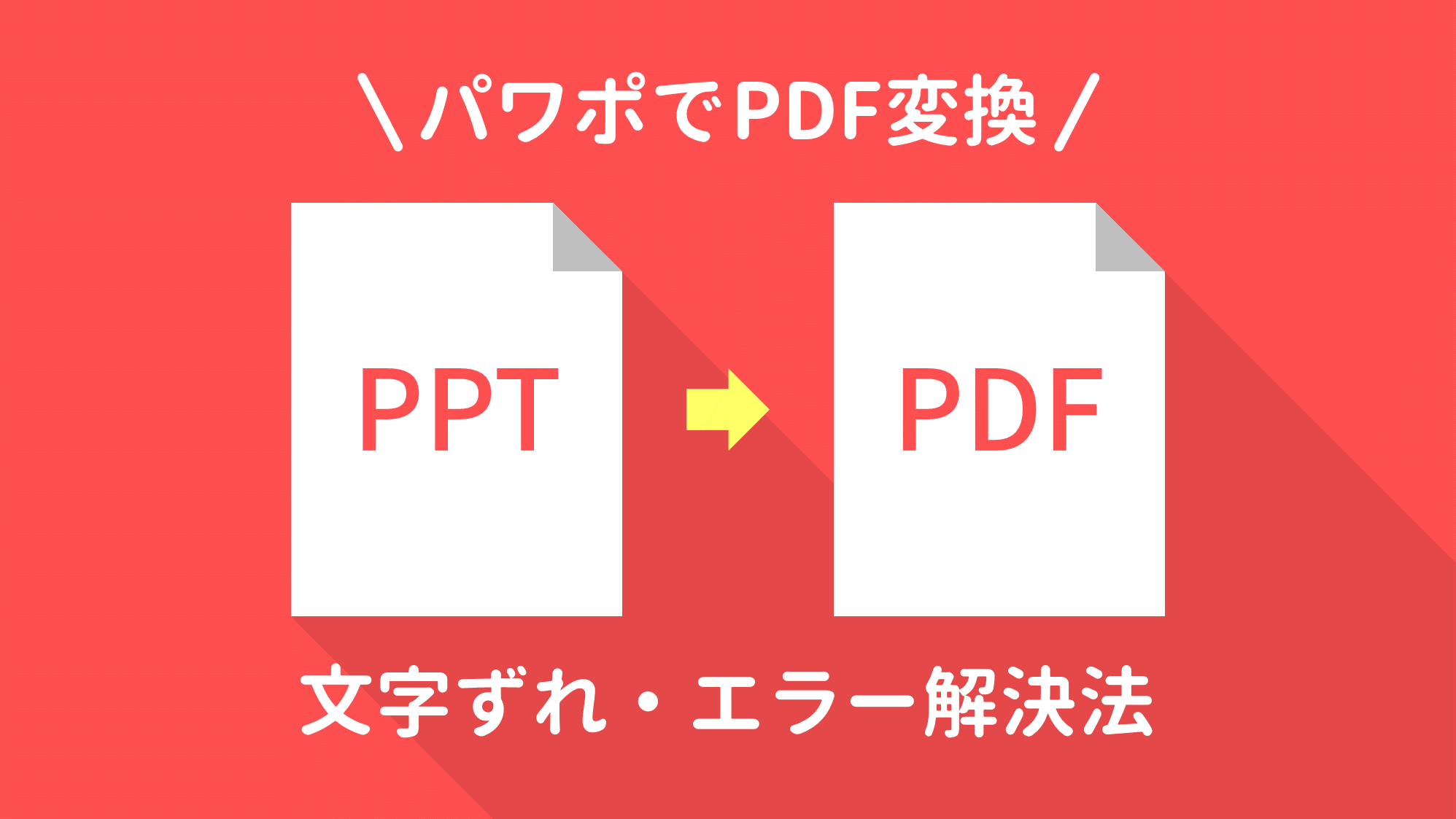



Powerpointでpdf変換時の文字ずれ エラー解決法 Ppdtp
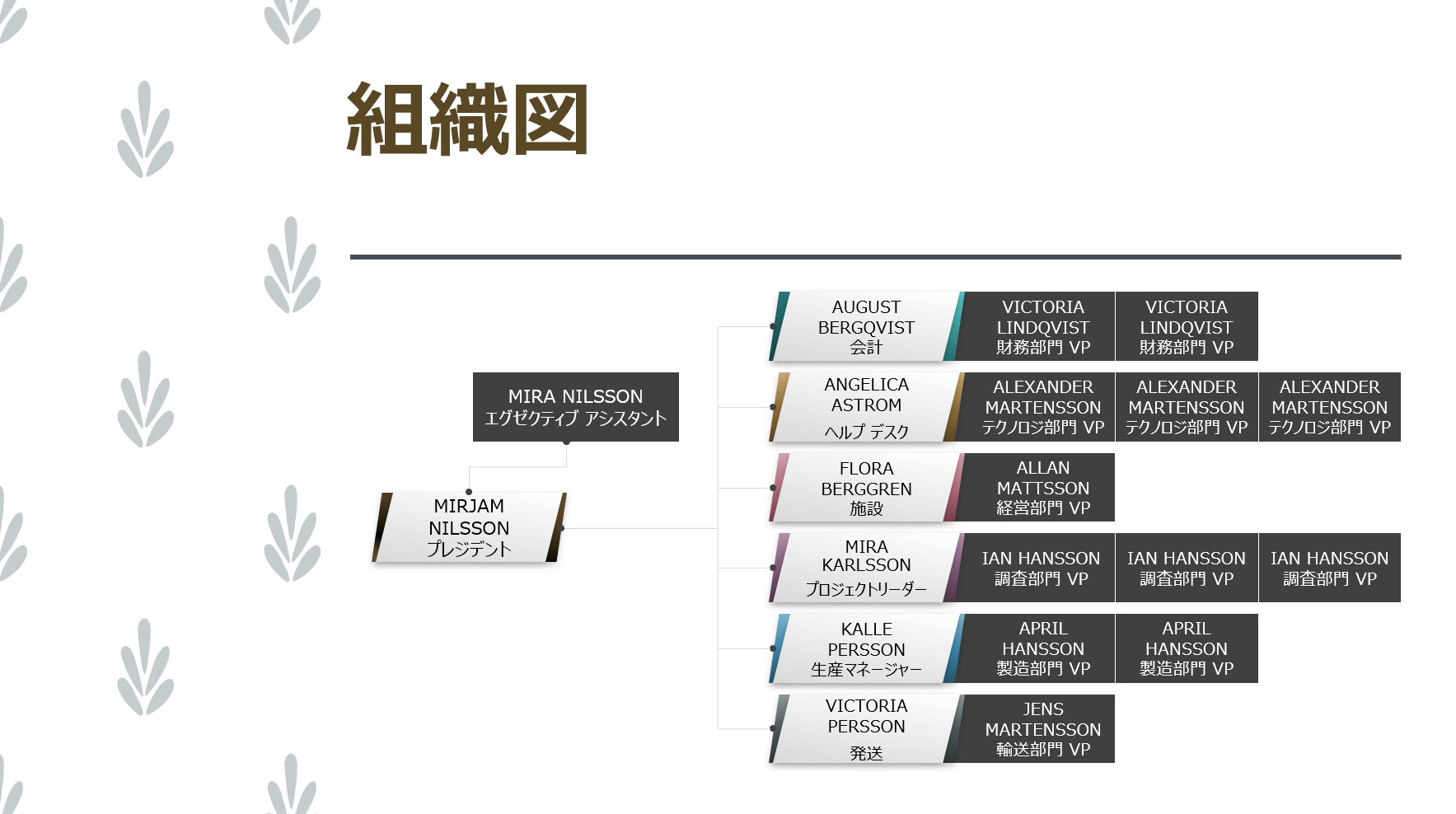



Pdfをパワーポイントに変換する無料ソフト7選 Office Hack



Q Tbn And9gcq Q 2j62dbna8u 5zdlhzrc 5qocwfmbtqrogdli3jkurp5vcu Usqp Cau




Word文書をpowerpointファイルにすばやく変換する方法は




Pdfを分割 結合するには 無料のwebサービス Ilovepdf を使う方法 できるネット




Ilovepdf Pdfファンのためのオンラインツール




Ilovepdf Pdfファンのためのオンラインツール



3




エクセルやワード Pdfを結合して1つのファイルに簡単変換したい Windowsパソコン初心者ナビ
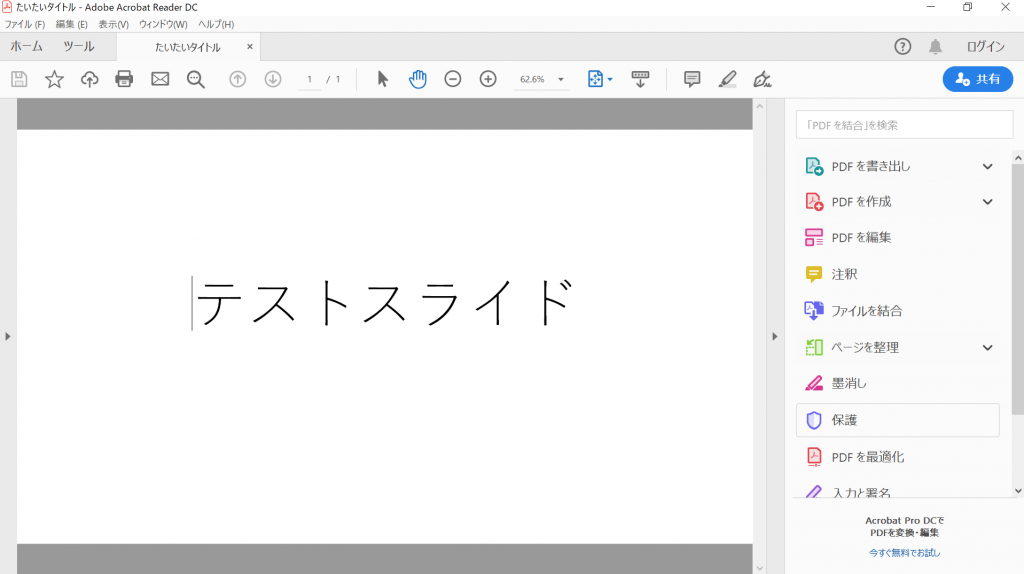



Pdfを開いた際にタブにファイル名と異なる文字が表示される原因と対処方法 Pc It I Tsunagu




エクセルやワード Pdfを結合して1つのファイルに簡単変換したい Windowsパソコン初心者ナビ
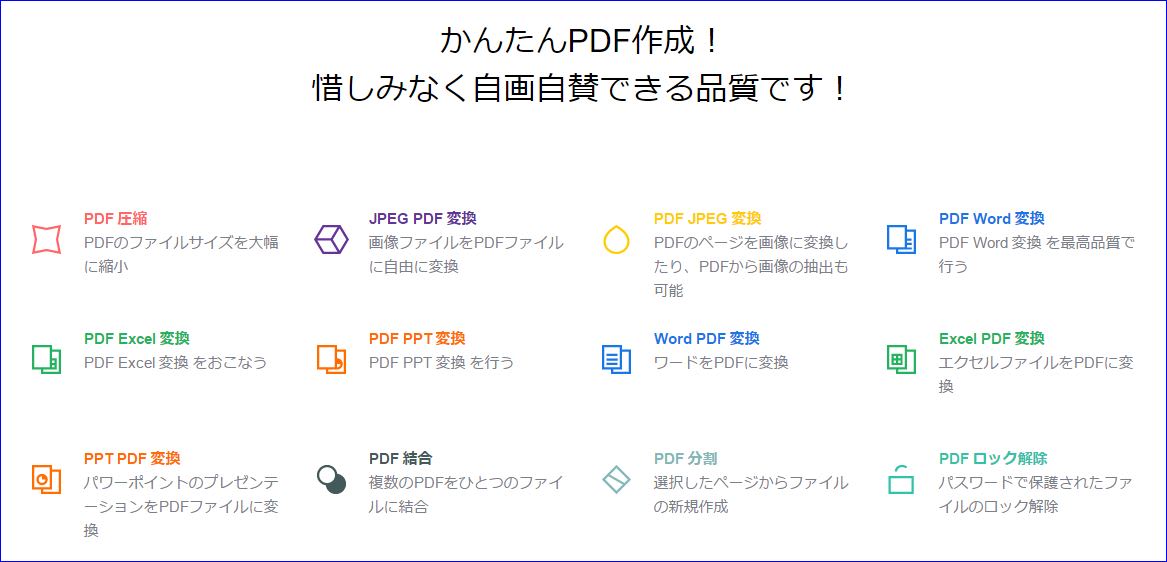



9月11日同好会 テーマは便利なwebアプリ Zaim と Smallpdf わくわくパソコンライフの 市民itサポートセンター 吹田 箕面 北摂のパソコンサポート



1
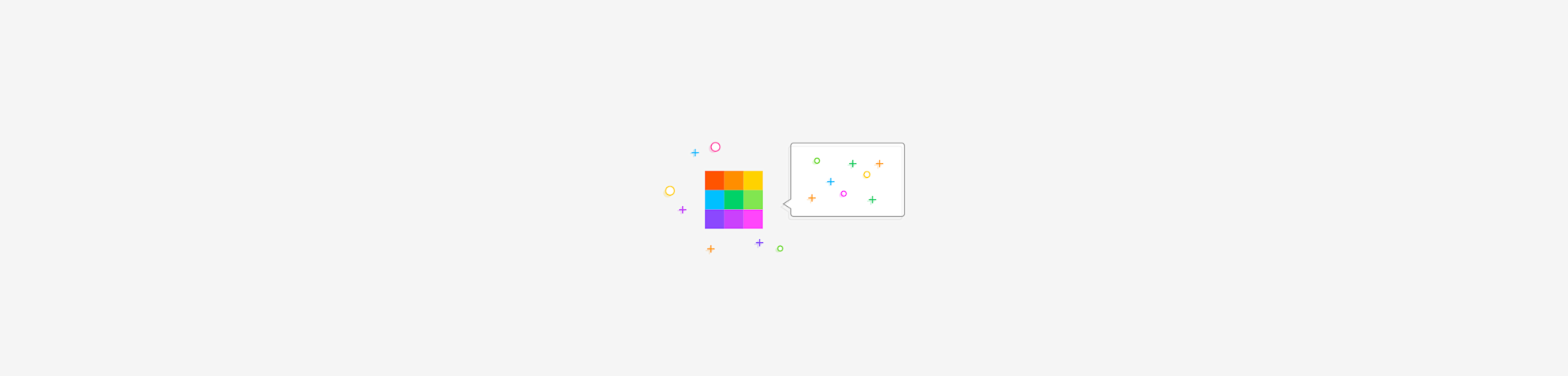



How To Use Microsoft Print To Pdf In Word Ppt And Excel Smallpdf




Powerpointをpdfにマージ Powerpointをオンラインで無料でpdfに変換します




Pdfをワード エクセルに変換したりpdfの文章を直接編集するソフト いきなりpdf デクマガ
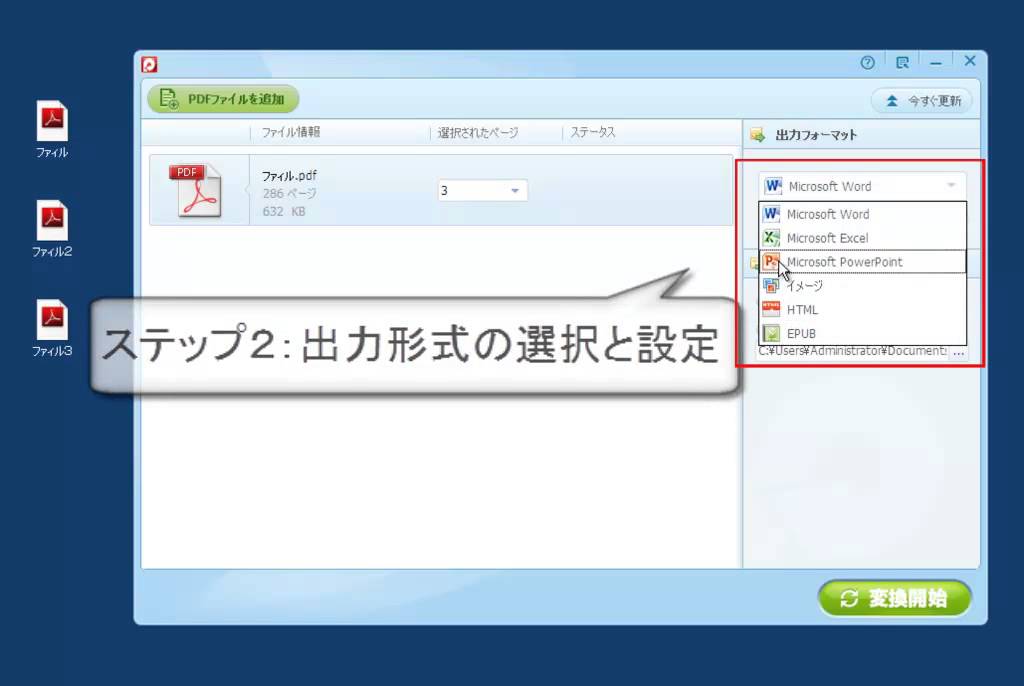



Pdf Ppt変換 Pdfをpowerpointに変換方法 Youtube
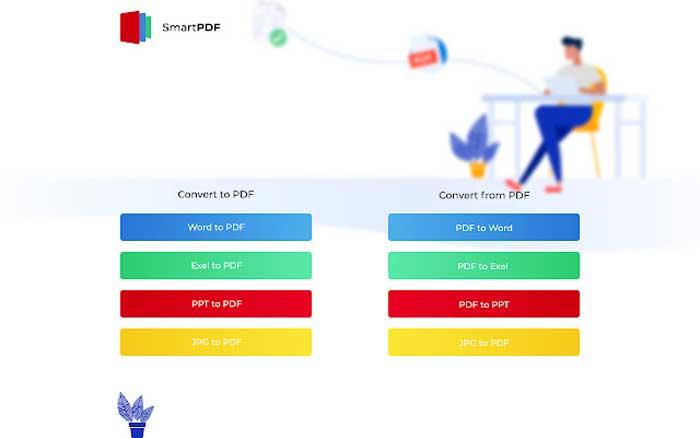



Www Softzone Es App Uploads Softzone Es 21 02
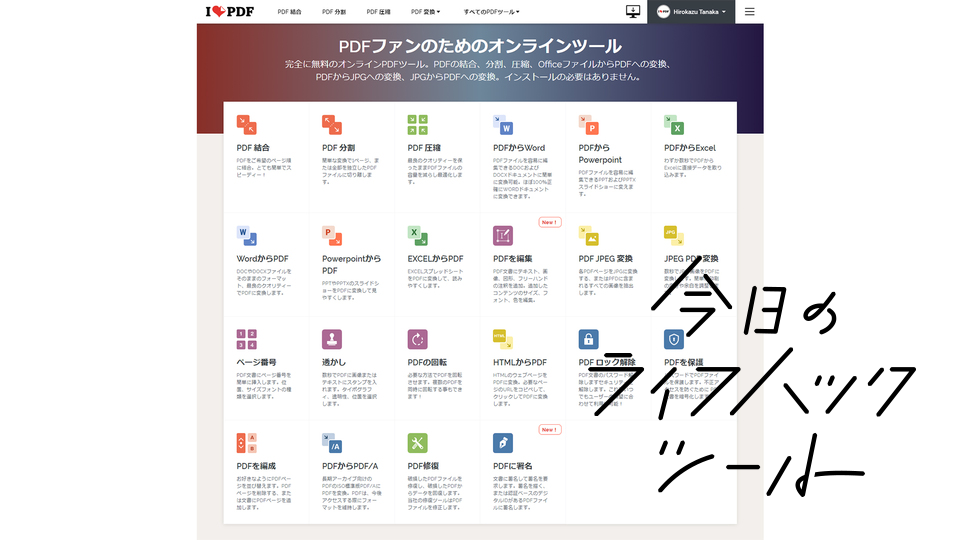



Pdfをwordやexcelに変換できるwebサービス Ilovepdf 今日のライフハックツール ライフハッカー 日本版




エクセルやワード Pdfを結合して1つのファイルに簡単変換したい Windowsパソコン初心者ナビ
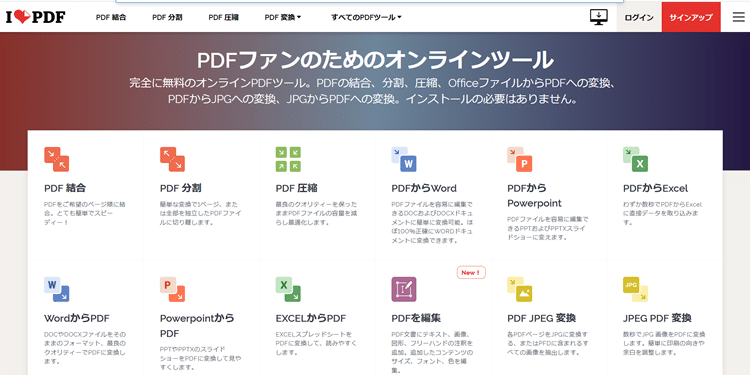



Ilovepdf は 非常に強力なオンラインpdf無料編集ツール 分割 結合 圧縮 および形式変換がすべて利用可能 Florian Studio
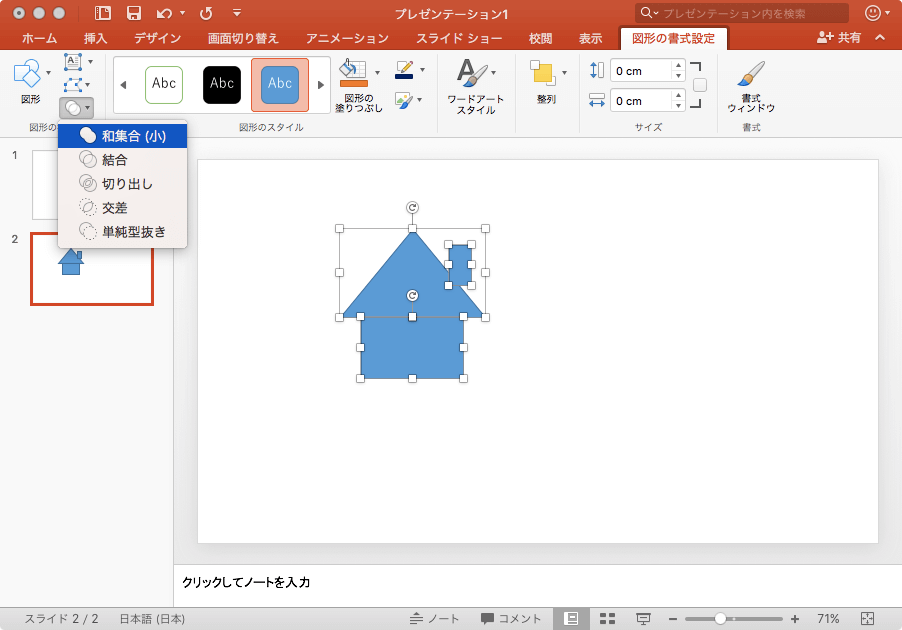



Powerpoint 16 For Mac 図形を結合して作成するには



Ppt To Pdf Convert Powerpoint To Pdf Online




無料でpdfをpptに変換するソフト オンラインでpdfをパワーポイントに変換
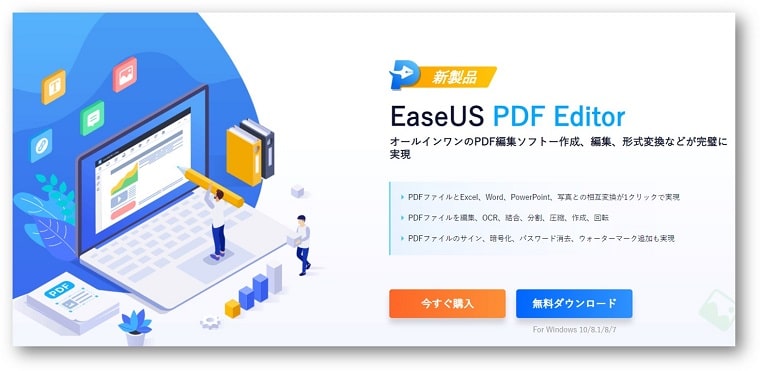



Pdf編集ソフト Easeus Pdf Editorレビュー 無料版あり 変換 結合 分割 圧縮の使用感 ちあきめもblog
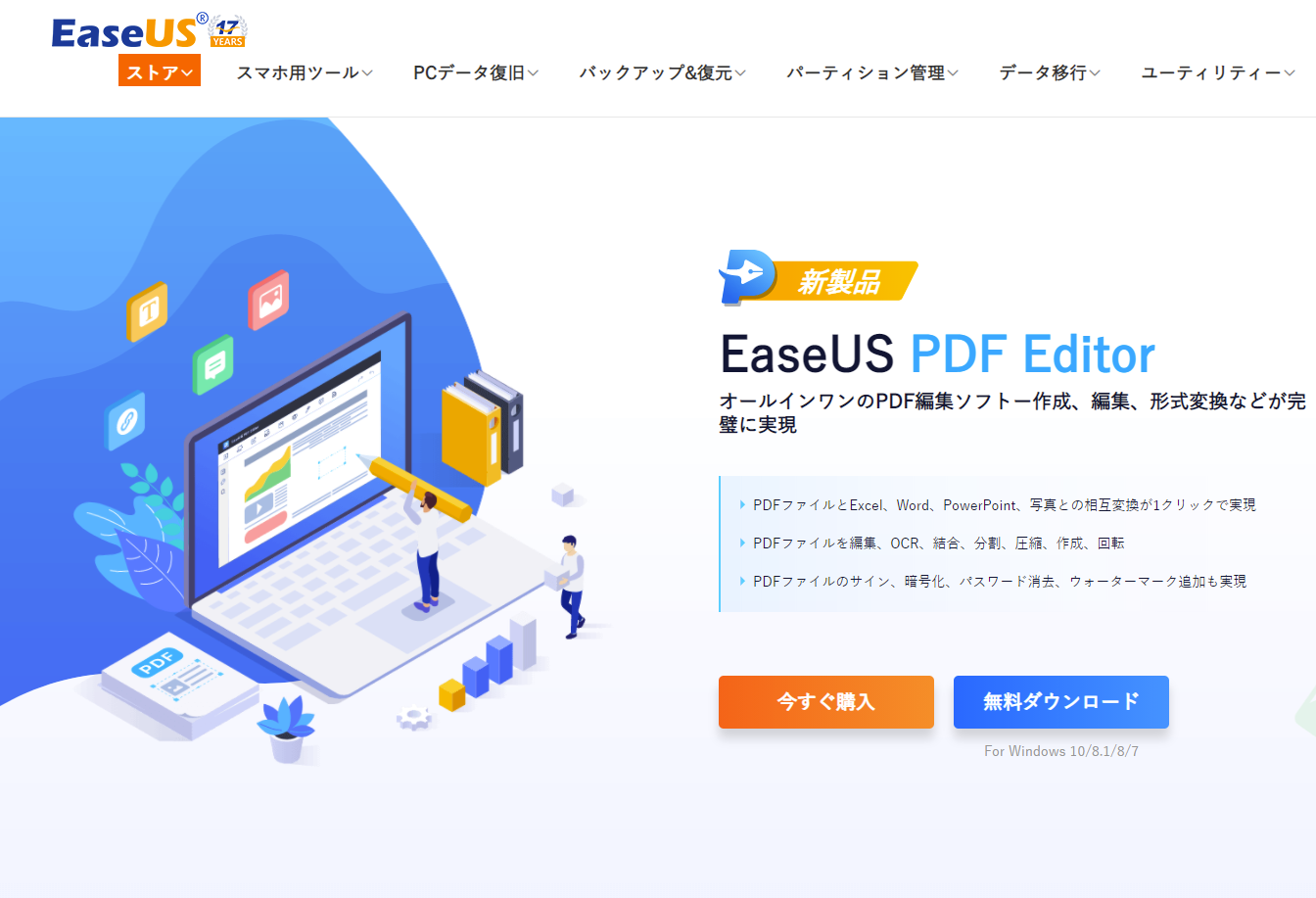



Pdf編集 圧縮 Word Excel 画像形式を相互変換も可能なeaseus Pdf Editor Shopdd



Docutize 株式会社オプロ Appexchange




Macで使えるpdfをwordに変換する無料ソフトベスト4




Pdf変換 結合 分割 編集etc 無銭旅行 時々 無線 By Ja1fmz




Pdfをpowerpointonlineに無料で変換する方法




オンラインpdf Pptコンバーター 無料でpdfをpptに変換
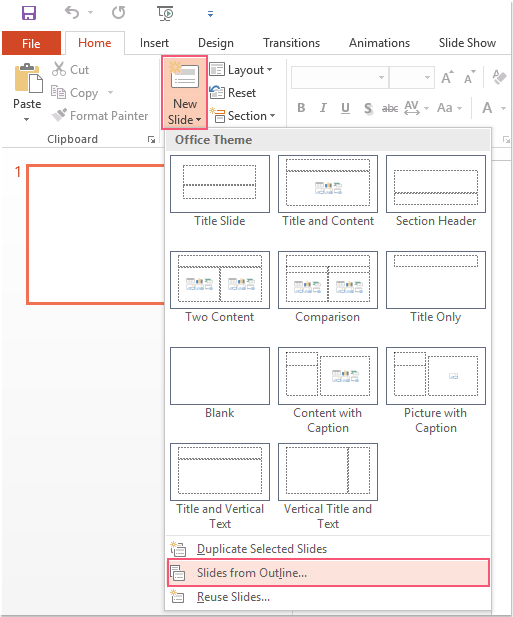



Word文書をpowerpointファイルにすばやく変換する方法は
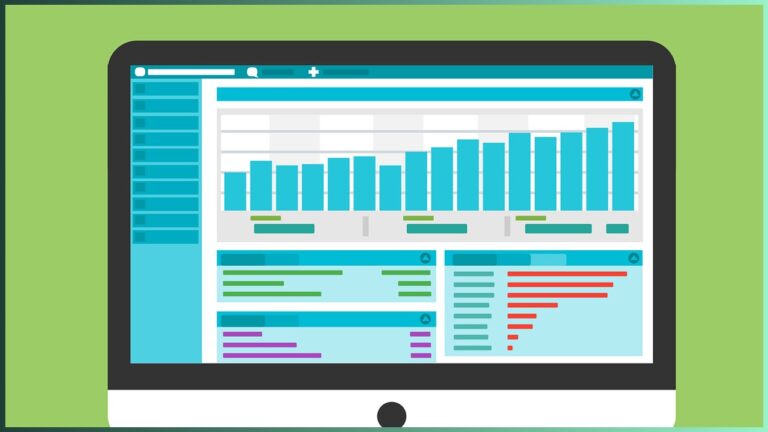



パワーポイントで作成した図やスライドをワードに貼り付ける方法 パワポ大学
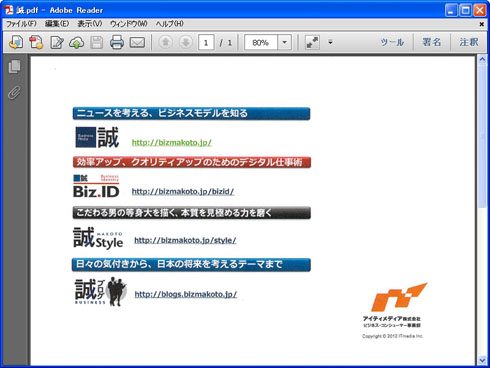



Pdf内の一部分をoffice文書に貼り付けたい場合は ビジネスの悩みを解決するpdfドリル Itmedia エンタープライズ



1




Emxgcvvu6ukkqm
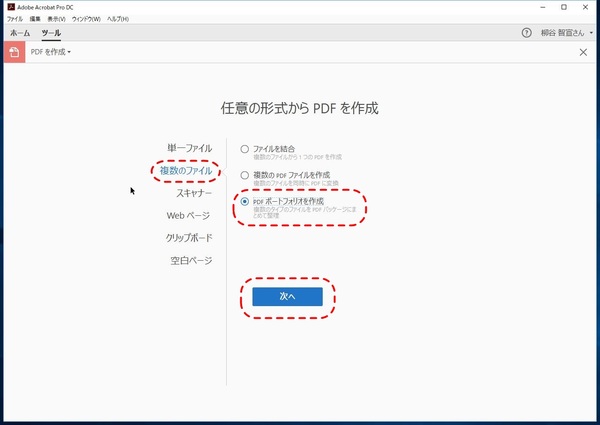



Ascii Jp Wordやexcel 画像などを1つのpdfファイルにまとめてみる




高速 簡単 エクセル Excel をpdfに変換する方法8つ Rene E Laboratory




Amazon Wondershare Pdfelement Pro Windows版 永続ライセンス Pdf編集 Ocr対応 Pdf変換 Pdf作成 All In Oneのpdf万能ソフト Pdfをエクセルに変換 Word Excel 変換 Pdfをワードに変換 電子署名対応 ワンダーシェアー Pdf Pcソフト




Pdf を Word Excel ファイルに変換するツール最新バージョン Solid Converter V10 リリース エクセルソフト ブログ
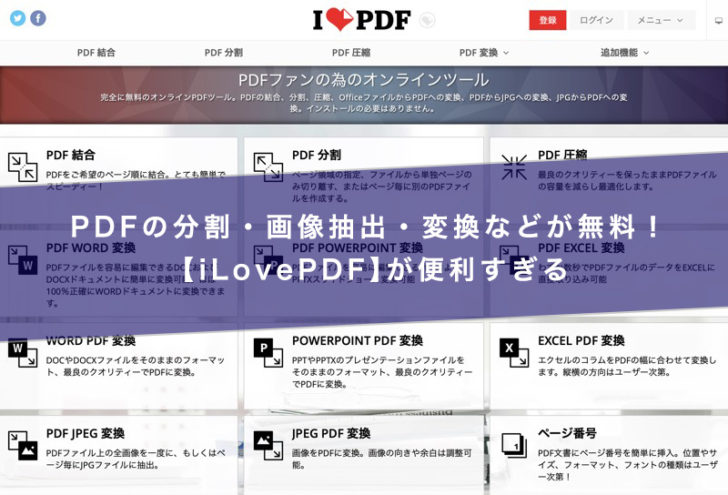



Pdfの分割 画像抽出 変換などが無料 Ilovepdf が便利すぎる




無料 Pptをpdfに変換 Adobe 公式 Adobe Acrobat 日本
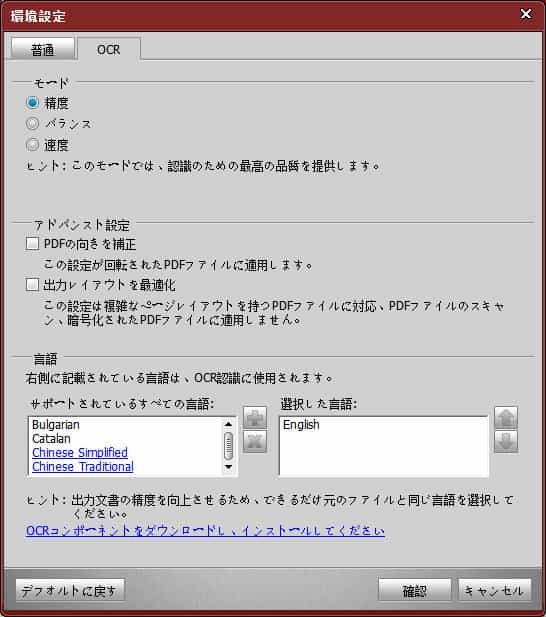



Pdfをppt パワーポイント に変換する方法




Powerpointをpdfにマージ Powerpointをオンラインで無料でpdfに変換します



0 件のコメント:
コメントを投稿